Product Sales Analytics¶
Product Sales Analytics is a tool that allows you to analyze the sales of individual products and product groups (brands, categories). If Product Sales Analytics is enabled, product data is uploaded along with other deal information.
With Product Sales Analytics, you can:
- See which products or product groups (categories, brands) are most in demand and bring the most profit;
- Find out which advertising channels generate the most product sales;
- Understand which products are best promoted through specific advertising channels.
Please note:
The Product Sales Analytics report displays data only for products from deals in the Paid status.
Examples of Tasks that Product Sales Analytics Can Solve¶
Find Products That Sell Best¶
If you have a lot of products on your site, it is important to understand which of them are the most popular and bring the most profit. By focusing on promoting profitable products, you can increase your income. It is also useful to understand which products are not selling well: maybe you should improve the quality of these products, change the way they are promoted, or even stop selling them.
The report shows that Product 1 brings the most profit, although it is only in second place in terms of the number of sales. Item 7 is more popular but less profitable. To increase revenue, the first thing to do is to promote Product 1.
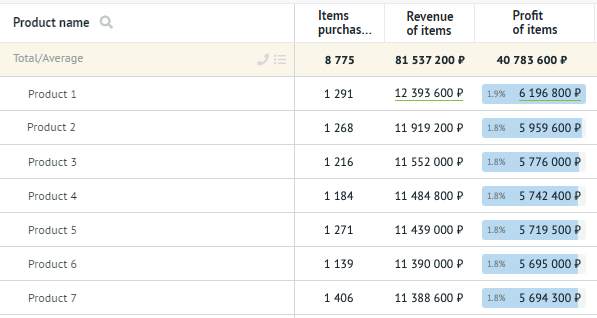
Find Out What Products Are Bought by Customers Who Came from a Certain Ad¶
When working with an advertising campaign, it is important to understand whether your advertising is relevant and whether the cost of it is justified. Product Sales Analytics will allow you to see how effective advertising is for certain products or categories of products.
The report shows that Brand 1 sells best in Google Ads, and Tyrannosaurus rex brings in the most revenue. Perhaps, when creating an advertising banner and landing page, it is worth focusing on this particular category of products or even on this particular product. If you see that the ad does not work for the products it was designed to promote, you should change something in the ad or even disable it.
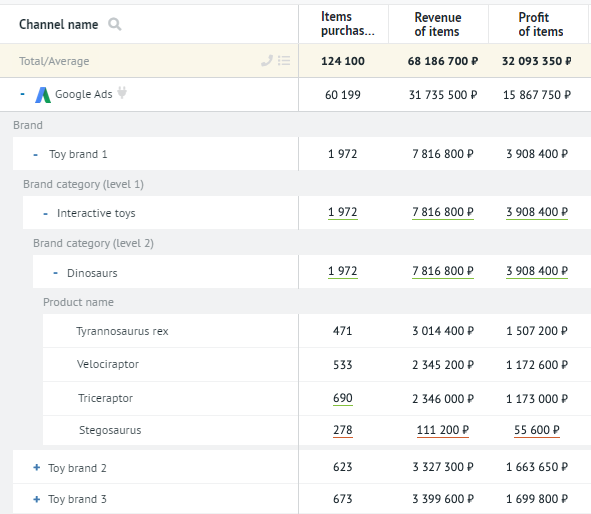
Understand Which Advertising Channel Brought Buyers of a Particular Product¶
If you have multiple ad campaigns running at once, it can be difficult to see which ad channel brings in the most customers for certain products. Product Sales Analytics will help you find out relations between certain advertising channels and popular products. By customizing each campaign for specific product categories, you can make the most of your advertising budget.
The report shows that Google Ads works best for Product 1 and Product 3, and Product 2 sells well through Facebook ads. At the same time, Facebook ads don't work as well for Product 1 – this campaign might need to be revisited.
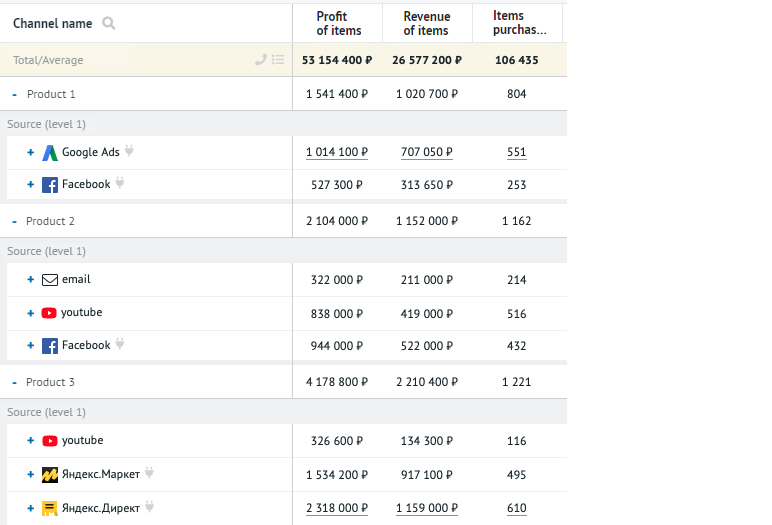
How to find out advertising costs for a specific product
To see advertising costs for individual products, use one of the options:
- For each product, create a separate landing page and launch a separate ad leading to this landing page;
- For each product, create a separate ad that promotes this particular product. Even if all ads lead to the same page, you will still know which ad the user clicked on.
If a customer makes a purchase on the site after clicking on an ad linked to a specific product, the Products - Advertising report will show the cost of advertising the product and ROI:
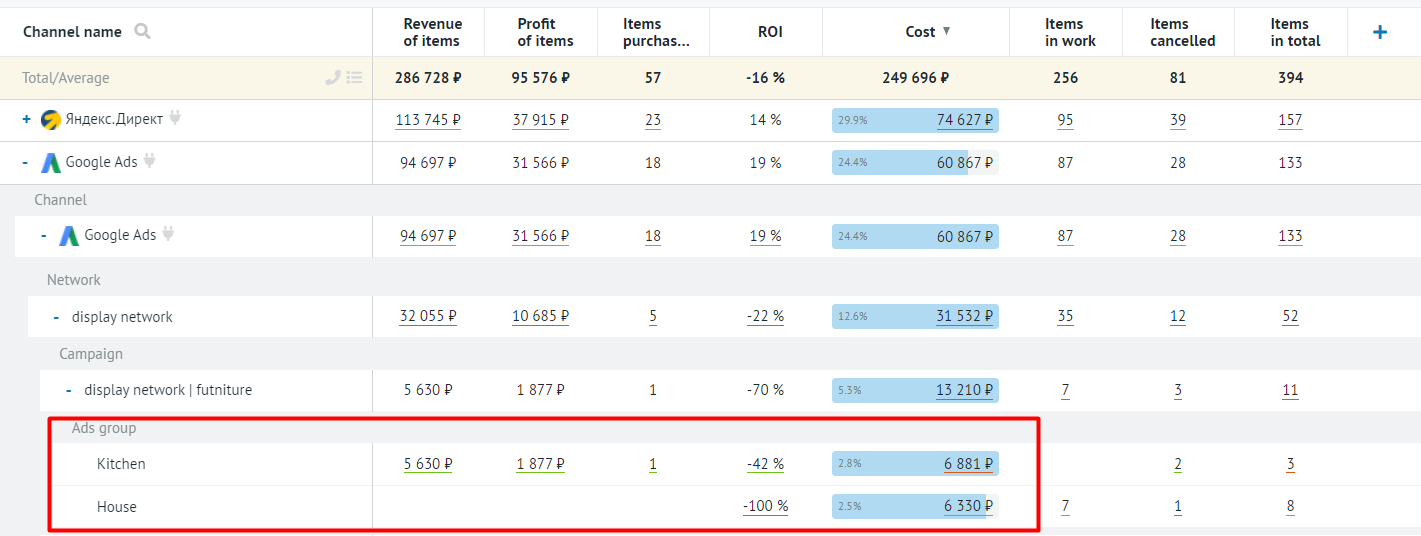
When analyzing the report, pay attention not only to the ad, but also to the product that the customer bought. For example, some users may click on the Product 1 ad and then buy Product 2. In this case, advertising costs will be referred to Product 1, and profit will be referred to Product 2.
Setting Up Product Sales Analytics¶
Step 1. Enable Product Sales Analytics in Your Project¶
In the Roistat project, open the Analytics section, go to the Product sales analytics tab and click Connect product analytics.
Please note:
At the moment, Product Sales Analytics is in the process of testing. For this reason, some users first need to contact their personal manager to enable it. In this case, you will see a corresponding message when you try to enable the feature.
Step 2. Set Up Uploading Product Data Along with Deals¶
Uploading product data is available when integrating with some CRM systems.
If your CRM is integrated via API, you can set up the transfer of product data via the Roistat API. Use the POST method /project/add-orders to send product data in the products object along with the deal information.
Request example:
[
{
"id": "1",
"name": "New order",
"date_create": "1393673200",
"status": "0",
"roistat": "12345",
"price": "222",
"cost": "111",
"client_id": "123",
"fields": {
"Manager": "Alex"
},
"products": [
{
"id": "product_1",
"name": "Stegosaurus",
"quantity": 2,
"price": 1233,
"cost": 780,
"brand": "WooBoo",
"variant": "green",
"category": {
"level1": "Interactive toys",
"level2": "Toys with a tail",
"level3": "Dinosaurs",
"level4": "With spikes",
"level5": "Herbivores"
}
}
]
}
]
Step 3: Set Up the Analytics Report¶
-
Go to the Analytics section and open the report settings. Add the groupings you need:
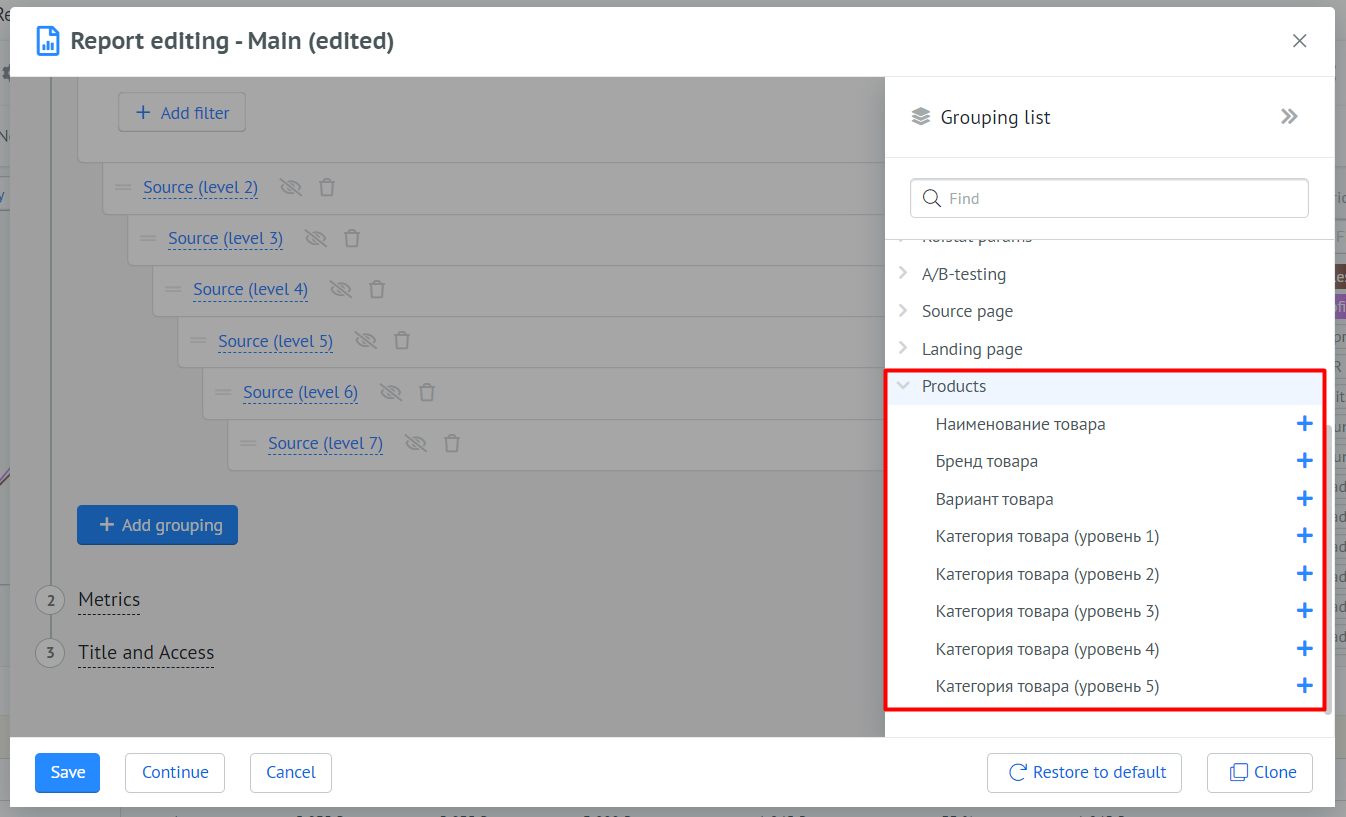
In Products groupings, only product related metrics are displayed.
-
Add product metrics:
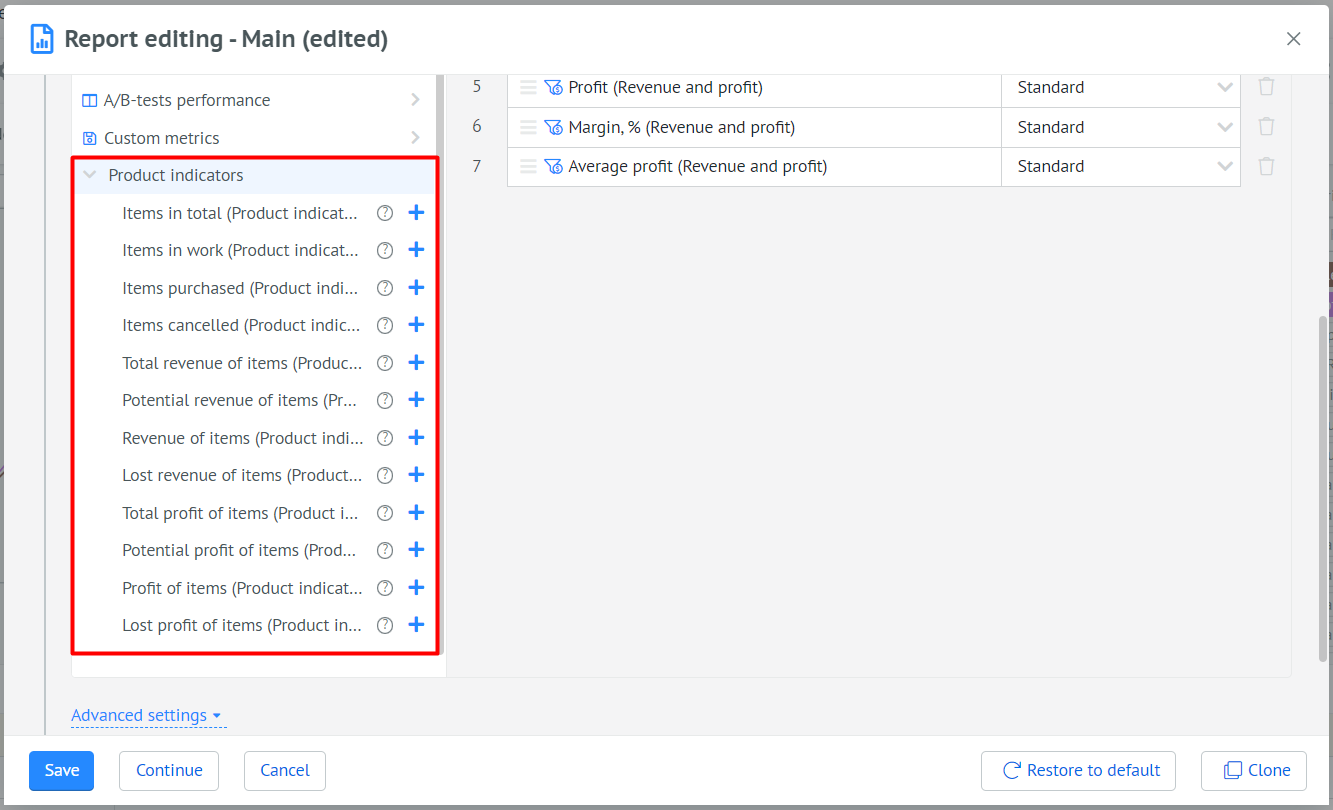
-
Save the report. Now you can analyze your ads in the context of different products.
Product Sales Analytics works both for new deals and for deals that were added to the project before enabling this feature. To update data on deals created before enabling Product Sales Analytics, please contact Roistat support.
If you have suggestions for improving Product Sales Analytics or need help setting it up, please contact us at support@roistat.com.